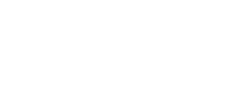A USB flash drives stores all the data in its memory similar to a hard drive. The operating system can later on fetch this data when required to be accessed. There can be various issues that may turn your USB drive data inaccessible such as if the drive is unmounted improperly from the port then it can lead to data corruption. Another reason for the stored data corruption can be invalid data in the Master Boot Record (MBR) or Partition Boot Record (PBR) or directory structure on the USB drive.
There can be various other reasons also that may make your USB corrupt or unresponsive. This may happen either due to logical corruption or physical corruption. Some common physical corruption issues are broken stems and connectors, dead drives (no power supply), broken circuit or NAND gate, not recognised, RAW, need to format, not accessible, and Dead Drives, etc.
Reasons of USB corruption or inaccessibility can be because of:
- Logical Issues
- Physical Issues
1. Recovering files from Logical Issues.
If there are some logical/software errors with the USB drive, you can easily fix it. You need to repair the file structure so that the USB flash drive can be used again.
This is how you can scan for logical issues using Windows:
- Insert the USB drive into the USB port of your system
- Go to My Computer>Removable Disk icon.
- Right click the Removable Disk Icon and open its Properties.
- Click on the Tools tab.
- Click Check Now button.
- You will be given two check disk options “Automatically fix file system errors” and “Scan for and attempt recovery of bad sectors”.
- Check both checkboxes.
- Click Start. This will initiate the scanning process.
- Click Close after the scan process is completed.
If you are using Windows 10 or a lower version then carry out the following steps to repair the USB Flash Drive:
- Insert the USB drive into the USB port of your system
- Go to My Computer>Removable Disk icon.
- Right click the Removable Disk Icon and open its Properties.
- Click on the Tools tab.
- Click “Rebuild” button
- Let the scan process get completed. Close the scan window once it’s completed.
- Right-click the icon of the USB flash drive and “Eject”. Then remove the drive from the USB port.
Hopefully, this would help you solve the problem else you can try recovering your USB Data using a Professional Data Recovery Tool.
Most USB data loss issues can be solved by using a professional USB data recovery software. You can free download such program and install it on your PC to begin scanning the device and recover data. Try Stellar Data Recovery Professional for Windows and get all your data back.
For undetectable USB drives, try following the following steps:
To test the USB Port remove the USB drive, reboot your computer, and test the USB drive again. See if it works. It is possible that one port may not be working but all others are working fine. So try each port of your computer. If this doesn’t help, try the USB drive on some other computer.
Sometimes, the Installed copy of Windows OS may not be able to recognize your USB drive due to some USB version limitations.
You can fix an undetectable USB Flash Drive by drive recognition:
- Go to Start> Control Panel> Device Manager
- Expand the list next to “Disk Drives” option.
- You can see a down facing arrow over your USB drive. Double click it and choose the option to “Enable Device“.
- Click Next.
- Click ‘Next’ again.
- Finally, click Finish.
After this, you need to assign the drive letter. To do so follow given steps:
- Go to Start>Control Panel>System and Security>Administrative Tools then choose “Computer Management.”
- Right, click the USB drive. Select the option to “Change Drive Letter and Paths.”
- Click ADD and then click OK.
- Now, assign any available drive letter to the USB drive by clicking it.
- Right, click the USB to designate it as “Online.”
If this fails, Windows automated “Fix it For Me” service can resolve the issue.