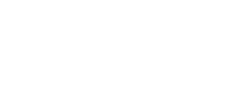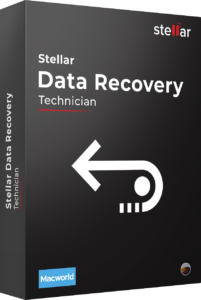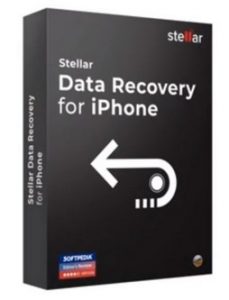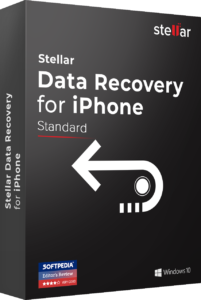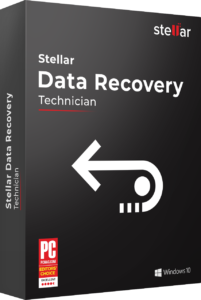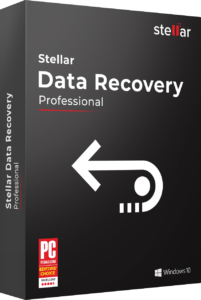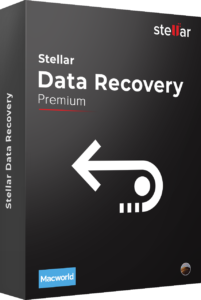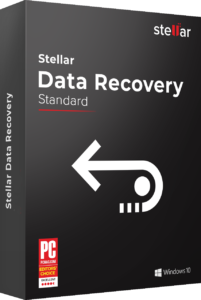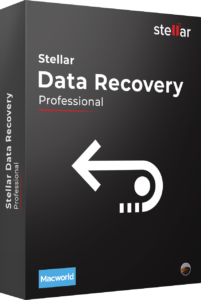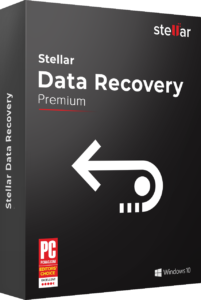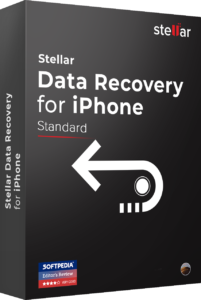Recovers Custom Files With Add Header Option
The ‘Add Header’ option under ‘Advanced Settings’ lets you add additional file types (or user-defined file types) apart from those already mentioned in the ‘File Lists’. This option can be used to add a new file type or edit an existing file type with its average size to facilitate precise and faster recovery process.
Reconstructs RAID 0, 5, & 6 Server for Data Recovery
With this toolkit, data recovery from broken or inaccessible RAID 0, 5, & 6 server is fully automatic. Unlike other RAID recovery tools that require you enter RAID parameters, this toolkit automatically detects the RAID parameters, identifies the RAID factors, and constructs probable RAID array. It supports both hardware & software RAIDs and doesn’t require a RAID controller card. It also supports recovery from ‘NAS’ based on RAID 0, 5, & 6
Finds Lost Partition & Recovers Data
The toolkit allows data recovery from a missing or deleted hard drive volumes and partitions. The ‘Can’t Find Drive’ option helps to recover data from the non-visible partition. The software scans the entire storage drive and lists all the lost & deleted partitions of a hard disk. If the partition is still not found, the ‘Deep Scan’ option helps to scan the drive thoroughly and find the desired lost partitions.
Data Recovery for Windows, Mac, & Linux Storage Media
Stellar Toolkit for Data Recovery runs on Windows operating system and helps recover lost or deleted data from Windows supported NTFS, FAT32, exFAT; macOS supported HFS, HFS+; and Linux supported Ext4, Ext3, & Ext2 file systems. It also automatically repairs disk errors, fixes disk permissions, and replaces damaged directory.
Recover Data from Encrypted Hard Drives
Unlike other products in the market that fails or crash while recovering data from encrypted disks, the Stellar Toolkit for Data Recovery recovers data from a password-protected storage drive with a few clicks. Recovery from an encrypted hard drive and storage media requires the password that must be entered when prompted – before the recovery process starts.
Repair corrupt or damaged Photos
Try out the add-on photo repair utility to restore corrupt, damaged, and broken image files in pristine condition. The software fixes the photos taken with any major camera brand in a variety of file formats such as JPEG and TIFF. It also repairs RAW camera image files stored in USB stick, SD card, SDXC, SDHC, or any other external storage compatible with Windows. It can simultaneously repair several files of different types, with option to preview them before saving. Even the severely corrupt files – which are otherwise beyond the scope of repair - can be redeemed in the form of thumbnails.
Repair corrupt Video
The add-on video repair feature fixes corruption in virtually all types of video file formats. It’s the one video repair tool that you would ever need to restore corrupt videos irrespective of the device— digital camera, DSLR, drone, smartphones etc. — that was used to record them. Besides, the software works effectively across the entire video production cycle including video recording, media transfer, video editing, video conversion, or any other type of video.
Supports Multiple External Storage Devices
It supports data recovery from different storage devices such as SSDs, hard drives, SD cards (Mini SD, micro SD, SDHC/SDXC card) and from missing, unmounted, or corrupt Linux, Mac, & Windows based volumes. Simply connect the external storage, launch the software, run a scan, and save recovered files at the desired location.
Clone Your Hard Disk
The toolkit has an option to create a ‘Disk Image’, which is a mirror image of any storage device from which you want to recover data such as Internal or external disks, volumes, USB drives, SD cards, etc. The disk image is saved as an IMG file where recovery can be performed. This option allows you to recover data from a hard drive with bad sectors. Additionally, you can specify the ‘Starting’ & ‘Ending’ sectors on the storage device to create an image of the selected region on the hard drive instead of entire drive.
Compress & Save Recovered Files
The toolkit provides an ‘Advanced Settings’ option to compress & save recovered files at your desired location. You can either choose to compress each recovered file individually or save all the recovered files into one single compressed file. Further, you can choose to exclude, include, or recover only ‘Deleted Files & Folders’ and specify file filter while saving the selected data.